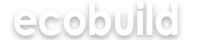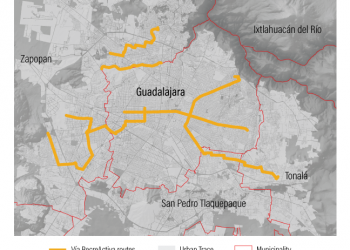Outlook is a very popular application for emails offered with Office 365 subscription by Microsoft. Many users may face issues while using the application when they show some error messages. The application may stop working entirely by providing message ‘Failed to Launch’. This article will particularly discuss the issues of Outlook 365 when they are used in Windows 10.
Causes behind the Error ‘Failed To Launch’
Depending on the experience of the users, the issues may occur due to
- Corruption in the Profile Of The Outlook
- Issues With The Office Application
- .pst or .ost ( Data files of Outlook) are damaged
Besides, there are other reasons why the error message appears. A new installation of the program including viruses may lead to the corruption of the PST files. Repairing Outlook 365 in Windows 10 may be a problem when you are using official mail for your daily use. In this post, we have mentioned different methods that will help in the repair process of Outlook 365 in Windows 10.
Method 1: Using Quick Repair from Microsoft
Microsoft offers a free tool for troubleshooting common issues in Office 365. Though it might not be helpful for the major issues, it will be beneficial for solving all the minor issues. Follow these simple steps for the smooth functioning of the Outlook repair through the offline mode.
- You should go to the start menu and select by clicking the Settings icon for opening or typing the Settings in the search bar.
- Select Apps and Features for displaying all the installed apps from your Windows 10.
- Then, you should locate Microsoft 365 app and check out its available options. You may notice two different options Change and Uninstall. When you click the change button, the repair process of 365 will start activating.
- After the repair process is over, the user Account Control Prompt will appear on the screen. The dialog box will open asking for the instructions for the process and you need to click yes if you want to move forward. Microsoft Outlook 365 should be repaired either online or offline mode. Here are a few steps that will help in performing in the offline mode.
- After selecting the quick repair, you should again click on Repair. This will initiate the repairing process and finally, a notification will appear saying that the repair process is over.
When You Want to Repair Microsoft Outlook through the Online Method
When you have chosen the online repair method, you may lose some customization and settings of Office 365. Here are some steps that help in the repair process through the online method.
- Choose the option ‘Online Repair’ and click on the option ‘repair’. After a notification will appear saying that ‘We will download files for repairing your installation’ then you may click on the repair button for initiating the repair process.
- When the repair process is over, you will get a message on the screen saying that ‘Office 365 is installed now’. You should click on the end command for ending the process.
- You may now open Outlook and provide the email address to which Office 365 is subscribed. A new copy of Microsoft Outlook 365 will appear within Windows 10. For activating Outlook 365, you may also use the product key according to your convenience.
Method 2: Uninstall the Old Versions & Reinstall the New Outlook 365
When your older versions are not working, you should try uninstalling and reinstalling them. If there remain any corrupt files, uninstallation and reinstallation will solve the issues. Here are a few steps which will help in the uninstallation and the reinstall process.
- If Microsoft Outlook is open, immediately close the application.
- Within the Run Window, type appwiz.cpl and click OK.
- You should locate the Programs and Features window in the Microsoft Outlook
- Click on the Uninstall button
- During the uninstall process, you should follow all the instructions that come with the prompts.
- When the process of uninstall is over, you should restart your PC.
- From the Microsoft website, you should download and install the latest version of Office 365
- You should enter your login credentials by launching Outlook 365. Your account will now function properly.
Method 3: Office 365 repair with Microsoft Fix It
When uninstall and reinstall do not work properly, you may try repairing them by using the Fix It Tool from Microsoft. This tool will help in fixing the corrupted files that might be causing any issues. When you are using this specific tool, you should follow these steps.
- First, you should download the Microsoft Fix It Tool
- You should Double-click on the downloaded file for running it
- Then click on the Run button
- Follow the instructions which come through the pop-ups for completing the installation process
- You may launch the program after the installation process is over
- Click on the Start button
- You should follow all the prompts for completing the repair process
- You should launch Office 365 after restarting the computer. Your account will hopefully be working now if there are no other issues
Method 4: Change Firewall Settings
When you are using a third-party application, it may be obstructing Office 365 from accessing the internet. You may try to change the firewall settings so that it fixes the issues.
- You may access the Run dialog Box through Windows+R keys
- In the dialog box, you should type ‘firewall’ and click Ok
- You may allow an app or feature through the Firewall defender option
- If you do not find the required program, you may click on the change settings button
Conclusion
This article will be helpful when you are looking for the repair process of Office 365 in Windows 10. You may go for both the online and offline approaches. If you are not successful in the Quick Repair Option, you may use Microsoft Fix It for resolving the issues of Office 365.