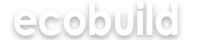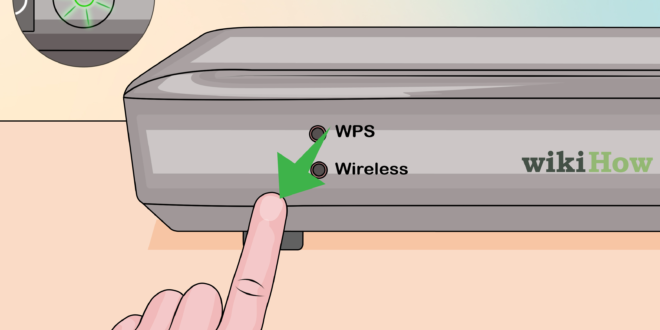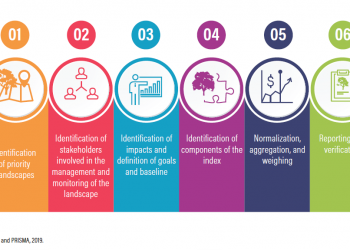Whether your Netgear WiFi not working properly or it is behaving weirdly, it’s high time to reset the Nighthawk router back to the default factory settings. Resetting the Nighthawk router is not rocket science. It is literally a piece of cake. Let’s take the plunge to reset the Nighthawk router back to its factory default settings.
When do we need to Reset Nighthawk Router?
You must reset the Nighthawk router in the following scenarios:
- Netgear WiFi not working as per expectations
- Router not connecting to the modem
- Nighthawk router connected but no internet
- Amber or red LEDs on the Netgear Nighthawk device
- No internet even after proper configuration of the router
- Lost Netgear Nighthawk router login credentials
- Nighthawk router app not working
On the off chance that you are facing one of the issues listed above, then you need to reset the Nighthawk router back to the factory default settings.
Things to Know Prior to Resetting Nighthawk Router
Before getting started with the Netgear Nighthawk reset process, make sure you take the backup of your router settings including Netgear Nighthawk router login details.
Once you are done resetting the Nighthawk router, you can configure it again without any hassle.
Let’s dive in!
How to Reset Nighthawk Router?
You can easily reset the Nighthawk router using two methods:
- Using the reset button
- Using the router’s web user interface
We will make you familiar with both the methods one by one. Keep scrolling down!
Method 1: Reset Nighthawk Router Using the Reset Button
Walkthrough the steps highlighted below to reset the Nighthawk router using the reset button:
Step 1: First things first, ensure that your Nighthawk router is powered on and gets a continuous power supply.
Step 2: Ensure to disconnect the Nighthawk device from your modem, PC, laptop, mobile devices, etc. (if connected).
Step 3: Locate the reset hole on your router.
Step 4: Once found, grab a pin, oil pin, or a paper clip and use the object to press the Nighthawk router reset hole.
Step 5: Hold and let your router reboot itself.
Kudos! Your Nighthawk router resets successfully. Now, you can reconfigure the device using default Netgear Nighthawk router login credentials and following the on-screen instructions provided on the Netgear Genie setup wizard.
Method 2: Resetting Nighthawk Router Using Web User Interface
On the off chance that you find the aforementioned method a bit tricky, use the web user interface to reset the Nighthawk router. Here are the steps to consider in order to reset the device with ease:
Step 1: Plug in your Nighthawk router into a working wall outlet and power it on.
Step 2: Ensure to connect it to the modem using an Ethernet cable.
Step 3: Now, turn on a PC or laptop and connect it to your Netgear WiFi.
Step 4: Make sure that it is turned on.
Step 5: Open a web browser of your choice.
Step 6: Head over to the browser’s address bar.
Step 7: Enter www.routerlogin.net or 192.168.1.1 without typos.
Step 8: Type in the default Netgear Nighthawk router login username and password (unless changed) into the given fields.
Step 9: Click Log In.
Step 10: Once you are logged in successfully, locate and click on the Advanced Settings option.
Step 11: Hit the Factory Reset button.
Your Netgear Nighthawk router resets successfully.
That’s all! Your Netgear Nighthawk device has been reset using the router web user interface method. Now, you have to configure it again by following and applying the on-screen prompts provided on the Netgear Genie setup wizard.
Verdict
Out guide on how to reset the Nighthawk router ends here. If you need more assistance regarding the same, feel free to drop your queries into the comments section.